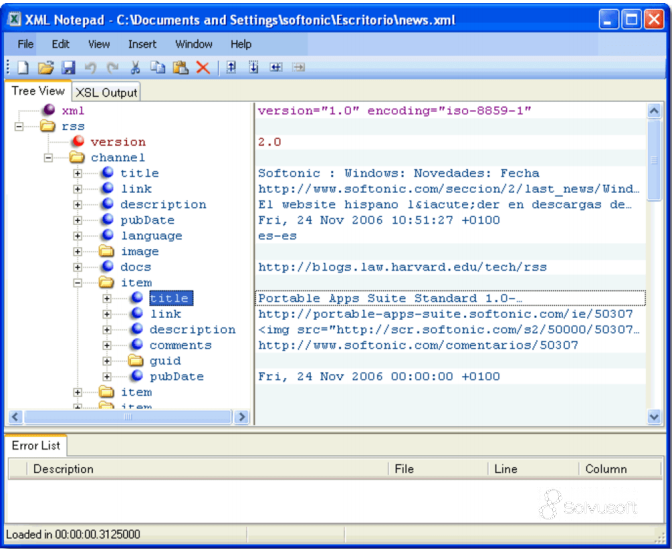
If you’re working with XML files, chances are that you’ve come across the need to format your code for readability and ease of navigation. Notepad++(Go to website) is a popular text editor that supports XML formatting by using related keywords. By utilizing these keywords, you can efficiently format your XML code in Notepad++ to make it more readable and easier to work with. In this guide, we’ll explore the various techniques for formatting XML code in Notepad++ using related keywords. Whether you’re a seasoned developer or just getting started, this guide will provide you with the knowledge and tools necessary to efficiently format your XML code in Notepad++.
XML is a popular format used for data exchange between different systems. However, it can be difficult to read and edit by humans due to its complex structure. Fortunately, Notepad++ offers an efficient way to format XML files, making them easier to read and edit.
In this article, we will explore how to format XML in Notepad++ using some related keywords. Let’s get started!
Step 1: Open the XML file in Notepad++
First, you need to open the XML file you want to format in Notepad++. You can do this by launching Notepad++, clicking on “File” in the menu bar, and selecting “Open”. Then, navigate to the location of your XML file and select it.
Step 2: Install the XML Tools plugin
Notepad++ has a built-in plugin called “XML Tools” that provides several useful features for working with XML files. If you haven’t installed this plugin yet, you can do so by clicking on “Plugins” in the menu bar, selecting “Plugin Manager”, and then clicking on “Show Plugin Manager”. Find the “XML Tools” plugin in the list and click on the “Install” button next to it.
Step 3: Format the XML file
Once you have installed the XML Tools plugin, you can use it to format your XML file. Here are some related keywords and their respective functions:
– “Pretty print (XML only – with line breaks)” – This option will format your XML file with indentation and line breaks, making it much easier to read.
– “Compact (no line breaks)” – This option will remove all line breaks from your XML file, making it more compact.
– “Auto-indent closing tag” – This option will automatically indent the closing tags of your XML elements, making the structure of your file clearer.
You can access these options by clicking on “Plugins” in the menu bar, selecting “XML Tools”, and then choosing the appropriate option.
Step 4: Save the formatted XML file
Once you have formatted your XML file to your liking, you can save it by clicking on “File” in the menu bar and selecting “Save”. Notepad++ will save the file in the same location with the same name, but with the formatting changes applied.
In conclusion, formatting XML files in Notepad++ is very straightforward and can greatly improve their readability and editability. By installing the XML Tools plugin and using related keywords like “Pretty print”, “Compact”, and “Auto-indent closing tag”, you can quickly and efficiently format your XML files.
Effortlessly Format XML Files in Notepad: Tips and Tricks
Formatting XML files in Notepad can be a daunting task, especially for those who are new to programming. However, it is essential to ensure that the code is clean and easy to read. In this article, we will discuss some tips and tricks to effortlessly format XML files in Notepad, making the process more manageable and efficient. These techniques will save you valuable time and effort, allowing you to focus on other aspects of your programming project.
Effortlessly Format XML Files in Notepad: Tips and Tricks
If you’re working with XML files, chances are you’ve had to deal with formatting issues. It’s not uncommon for XML files to become unwieldy and difficult to read, especially if they’ve been edited multiple times. Fortunately, there are a few tips and tricks you can use to effortlessly format XML files in Notepad.
1. Use Notepad++ instead of Notepad
Notepad++ is a free source code editor that supports a wide range of programming languages, including XML. Unlike Notepad, Notepad++ has built-in support for XML syntax highlighting and auto-indentation. This makes it much easier to read and edit XML files.
2. Install a plugin
If you’re stuck using Notepad, you can install a plugin to help you format XML files. One popular plugin is XML Tools. It adds a menu item to the context menu (right-click) that allows you to convert XML to a more readable format. To install it, download the zip file from the XML Tools website, extract it, and copy the XMLTools.dll file to the Notepad plugins directory. Then, restart Notepad and you’ll see the new menu item.
3. Use an online formatter
There are plenty of online tools available that will format your XML files for you. Simply copy and paste your XML code into the tool and it will automatically indent and format the code for you. Some popular online formatters include XML Formatter and Beautifier, XML Escape Tool, and FreeFormatter.
4. Use keyboard shortcuts
If you prefer to do things manually, you can use keyboard shortcuts to quickly format your XML code. In Notepad, press Ctrl + A to select all of the text. Then, press Ctrl + Shift + Alt + B to format the code. This will add indentation and line breaks to make the code more readable.
5. Use a text editor with macros
If you’re working with XML files frequently, you might want to consider investing in a more powerful text editor that supports macros. With a macro, you can automate the process of formatting your XML code. For example, you could record a macro that selects all of the text, formats it, and saves the file. Then, you can simply run the macro whenever you need to format an XML file.
In conclusion, formatting XML files in Notepad doesn’t have to be a chore. With the right tools and techniques, you can easily make your XML files more readable and easy to work with. Whether you use Notepad++, a plugin, an online formatter, keyboard shortcuts, or macros, there’s a solution out there that will suit your needs.



